※ aws 로 배포하기 ↓
배포 서버 등의 개념 설명은 아래 포스팅에 적어두었다!
[AWS + spring boot] 서버 배포하기 _ 1
서버는 왜 배포해야할까 서버를 24시간 작동하게 하는 방법은 3가지 내 pc를 24시간 구동시킨다. 호스팅 서비스를 이용한다. 클라우드 서비스를 이용한다. 그 중 유동적으로 트래픽 관리가 가능한
jihyee.tistory.com
[AWS + spring boot] 서버 배포하기 _ 2 rds mysql 데이터 베이스 생성 spring boot 연동 spring boot 프로젝트 배
얼른 써야지 했는데 생각보다 2번째 포스팅이 오래 걸렸다 ㅠ [AWS + spring boot] 서버 배포하기 _ 1 [AWS + spring boot] 서버 배포하기 _ 1 서버는 왜 배포해야할까 서버를 24시간 작동하게 하는 방법은 3가
jihyee.tistory.com
※ paas-ta 로 배포하기 ↓
[PaaS-TA] PaaS-TA 서비스를 통해 node.js 기반 프로젝트 배포하기
PaaS-TA 파스-타 도입 전 미리 파스-타를 체험하실 수 있도록 체험 서비스를 제공하고 있습니다. paas-ta.kr 배포하면 떠오르는 플랫폼이 aws, naver cloud platform, gcp 정도인 것 같은데 이번에 동아리 프로
jihyee.tistory.com
aws, paas-ta 에 이은 웹 사이트 배포 3번째!!
이제 gcp 만 남았다..
네이버 클라우드 플랫폼으로 웹 사이트 배포하는 방법을 설명하려 한다.
셋 중에 gui 가 제일 깔끔하고 아무래도 네이버에서 제공하는 서비스라 좀 친숙하게 쉽게 할 수 있었던 것 같다.
٩( °ꇴ °)۶
네이버 클라우드 플랫폼
NAVER CLOUD PLATFORM
cloud computing services for corporations, IaaS, PaaS, SaaS, with Global region and Security Technology Certification
www.ncloud.com
위 링크로 들어가면
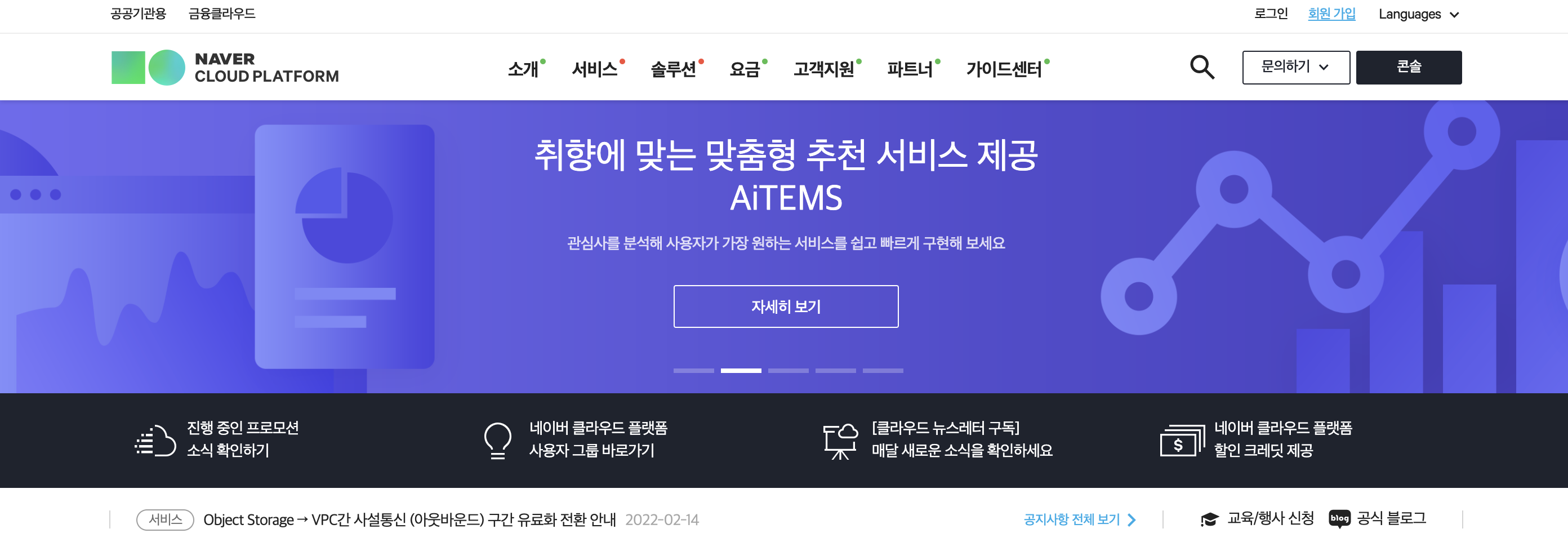
오른쪽 상단에 로그인 회원가입 버튼을 통해 로그인 회원가입이 가능하다.
aws 와 마찬 가지로 본인 메일 인증과 카드 정보 등록 필수!
서버 생성
로그인을 한 후 오른쪽 상단에서 콘솔 클릭

왼쪽 메뉴바에서 products & services 클릭 → server 클릭

서버 생성 클릭
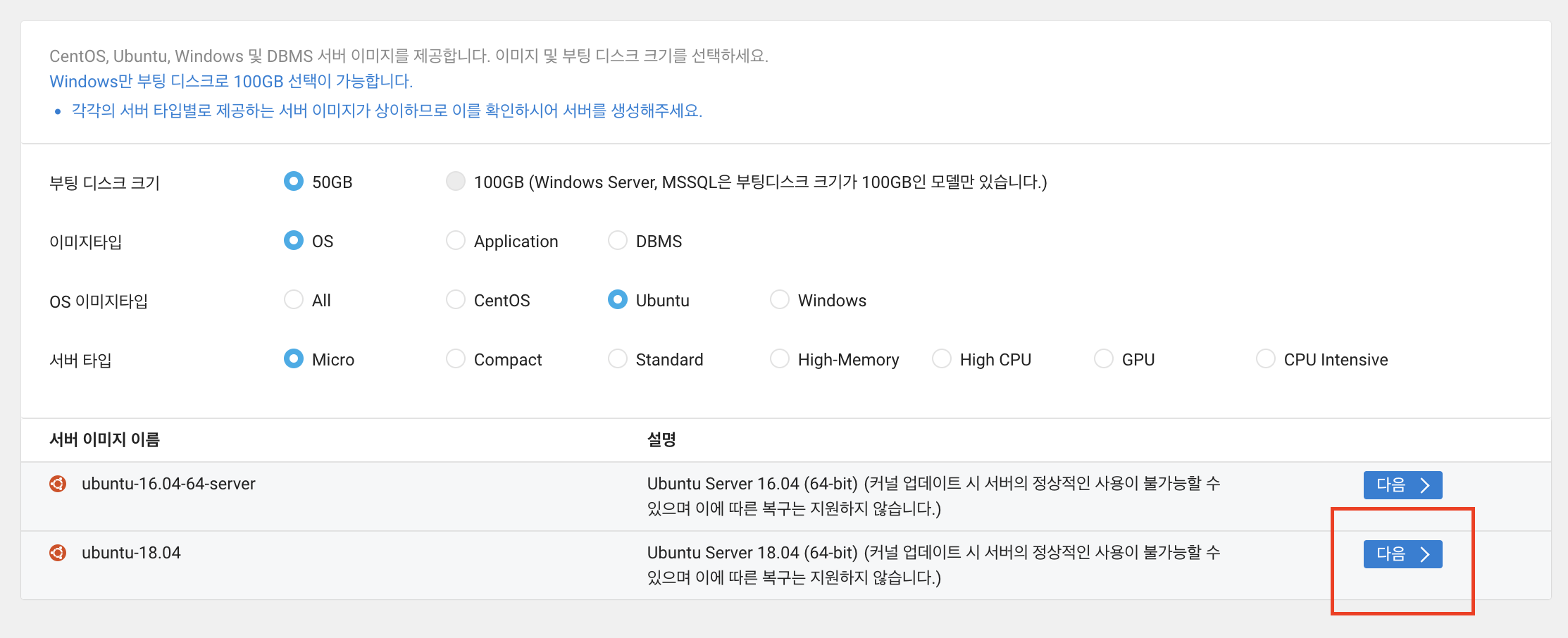
부팅 디스크, 이미지 타입, OS 이미지 타입, 서버 타입을 선택하고 다음 클릭!
이 때 내가 생성할 서버에 대한 기본 설정을 하는 것이다.
※ 네이버 클라우드 플랫폼은 마이크로(micro) 서버에 한 해 1년 무료 사용 기간을 제공한다. 과금을 피하려면 꼭 micro
나머지는 종량, 월정액 금액이 청구되니 꼭 서버 생성 이전에 금액에 대해 알아봐야 한다! 참고로 본인은 compact 서버 하나를 현재 구동 중인데 한 달에 약 5-7 만원 정도 금액이 청구되는 것 같다.
한 가지 또 언급하고 싶은 것은 스프링부트와 리액트를 빌드하는데 micro 서버가 너-무 느렸다.. standard, compact 다 구동해봤는데 micro는 개발 과정을 너무 힘들게 했고 결국 프로젝트 지원금을 거의 서버에 다 쓴 것 같다.,. • ᴗ •̥ ˳ ˳
서버 설정은 서버 이름만 명시하고 next 클릭!
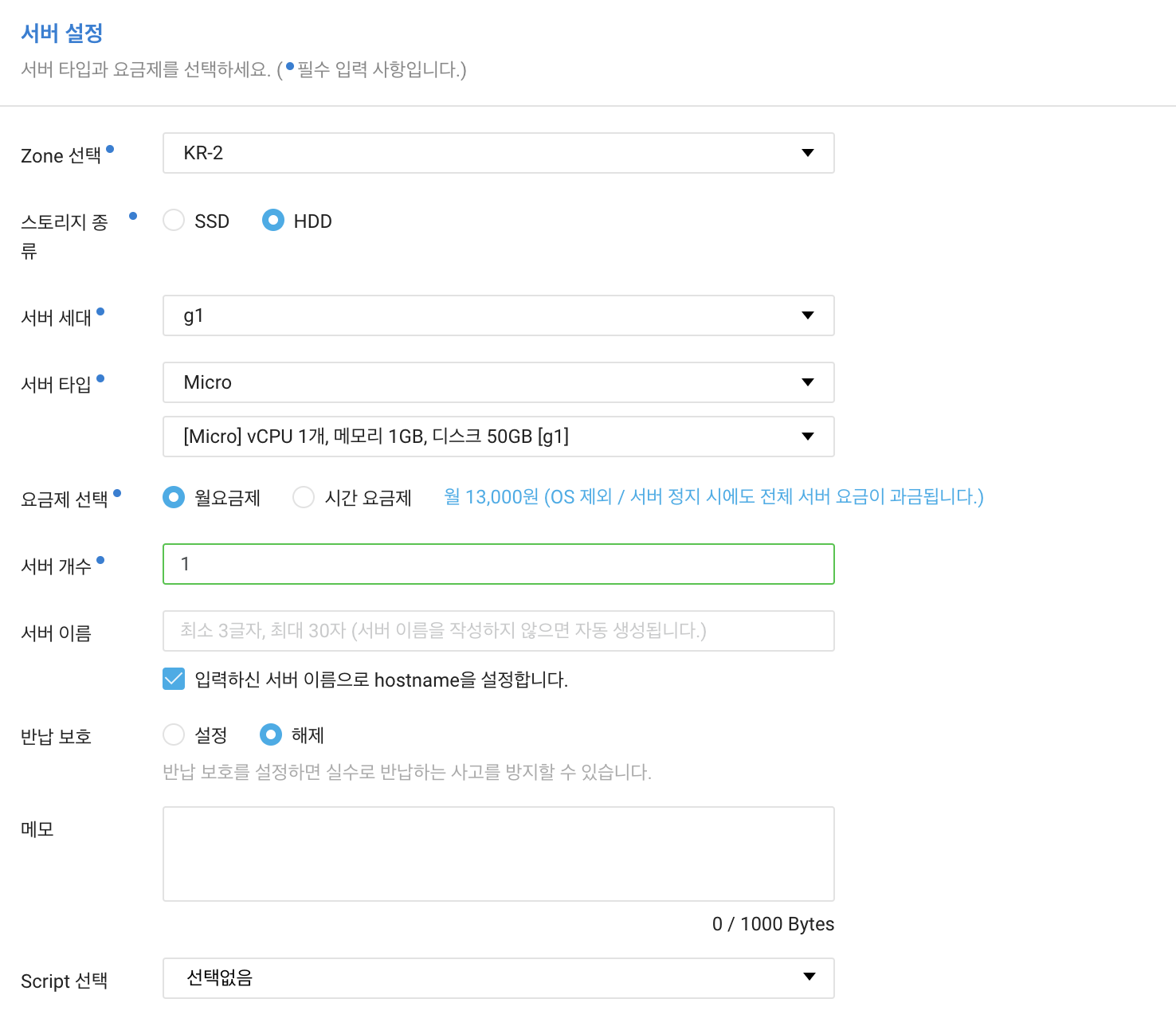
인증키 설정
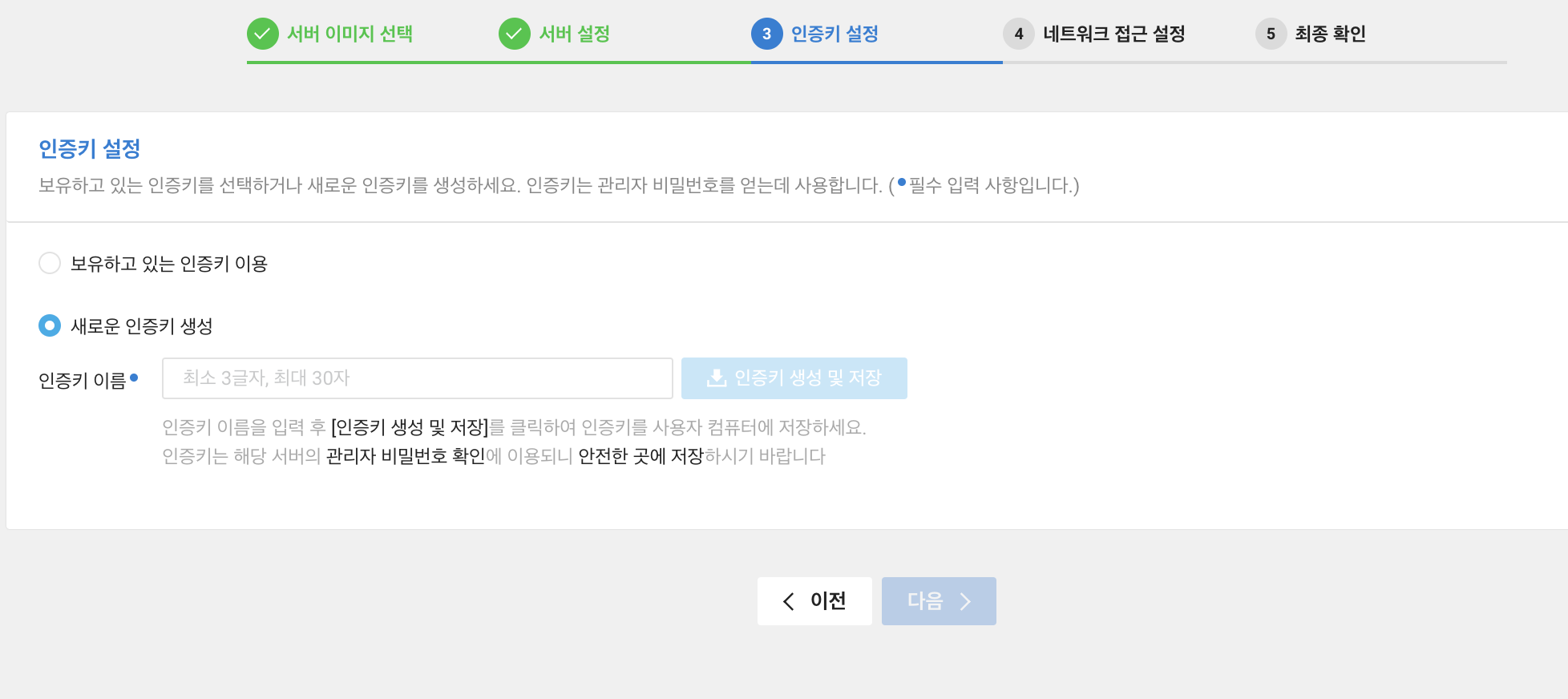
이 부분이 중요한데 보유하고 있는 인증키가 따로 없다면 새로운 인증키를 생성해야 한다.
방문이 잠겨있고 들어가기 위해선 키를 들고 있어야 하는게 당연한 것 처럼 처음 생성한 서버에 접속하기 위해선 인증 키를 가지고 있어야 한다.
※ 즉, 이 키는 내가 찾을 수 있는 폴더에 잘 저장해두고 나중에 사용한다는 것을 명심!
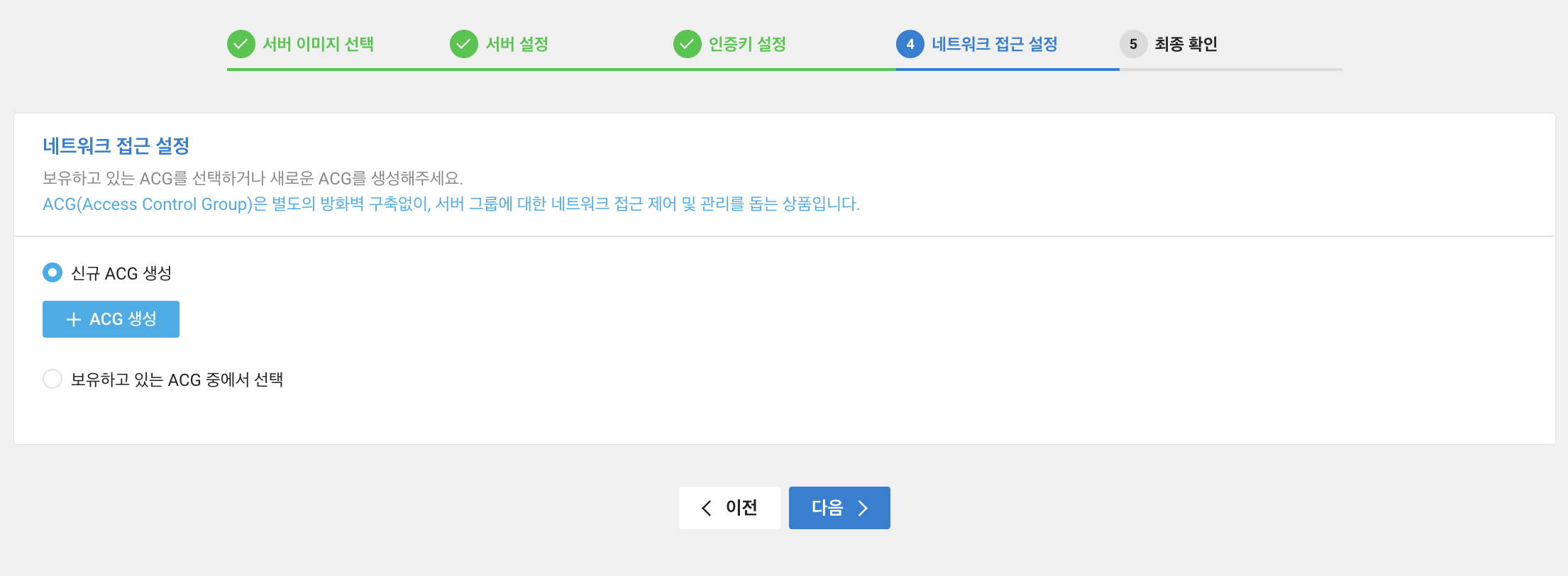
이제 ACG 생성이 나오는데 자세히 보면 위에 네트워크 접속 설정이라고 네이밍 되어 있는 것을 확인할 수 있다.
네트워크에 대한 개념을 어느 정도 이해하고 있어야 하는 부분인데
각각의 웹 서버는 고유의 ip 주소를 가지고 있으며 해당 웹 서버의 어플리케이션은 포트 넘버로 구분된다.
▶ ACG 는 생성한 웹 서버에 접근 가능한 ip 주소와 포트 넘버를 한정해준다.
예를 들어,
ACG 에서 234.123.234.123:8080 을 추가하면 해당 ip 주소와 포트넘버로 접속을 시도하면 허용해줘라 하는 뜻이다.
서버도 구동 중이고 프로젝트 빌드도 다 했고 netstat 으로 잘 돌아가는 것도 확인했는데 이상하게 화면이 안나오는 경우가 있는데 그 때 대부분의 문제는 다 여기 있다고 보면 된다...

ACG 이름을 정하고 설정에서 IP 를 추가해준다.
특정 주소로 한정할 수도 있는데 그냥 0.0.0.0/0 으로 작성해서 모든 IP 접속을 허용해줘도 된다.
포트는 실행되는 어플리케이션이 구동되는 포트 주소로 작성해주면 된다.
참고로 포트를 따로 명시하지 않고 도메인 주소만 쓰면 22번 포트이니 허용하고 싶으면 22포트 열어줘야 한다!
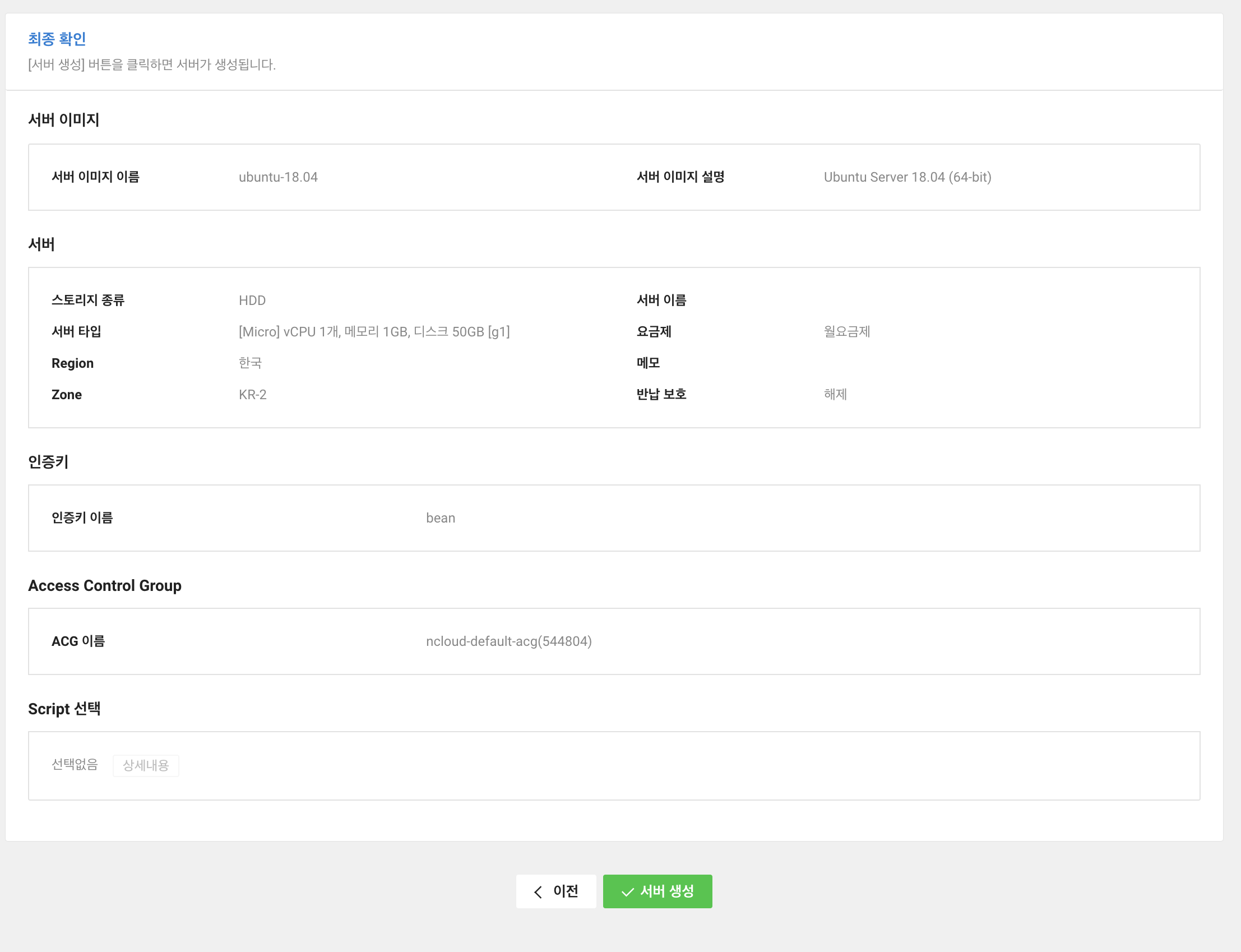
설정을 마무리하면 서버 생성 클릭!
생성을 클릭하면 생성 중 표시와 함께 n분이 지나면 생성이 완료될 것이다!
관리자 비밀번호 확인
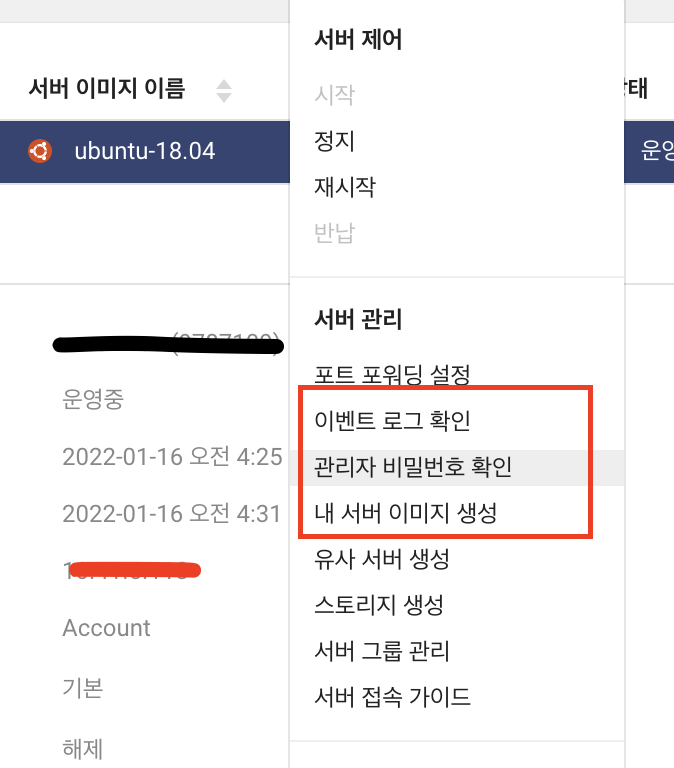
생성된 서버 마우스 우클릭
관리자 비밀번호 확인
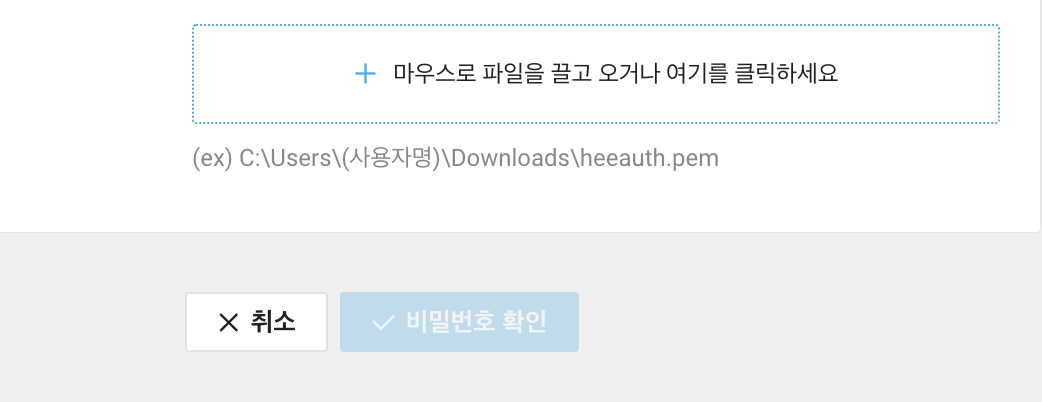
아까 중요하다고 강조했던 인증키 넣고 확인 누르면 관리자 비밀번호를 알려준다.
해당 관리자 비밀번호로 ssh 접속해야 하니 어디 메모장에 복붙해 놓고 필요할 때 사용하는게 좋다!
이제 거의 끝.. 인데
너무 길어서 ip 연결이랑 서버 접속은 다음에..
ヾ(๑╹◡╹)ノ"